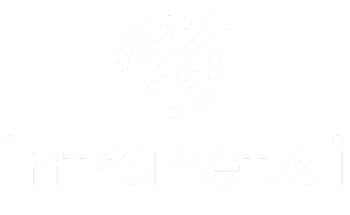La Developer Preview di Visual Studio 11 ci svela una funzionalità veramente utile: la possibilità di effettuare un deploy su una macchina remota, quindi diversa da quella in cui state eseguendo la vostra istanza di Visual Studio.
Cè una pecca però.. questa funzionalità, per ora, è disponibile SOLO per le vostre soluzioni di tipo Sandbox. Se pensate di poter sviluppare una Farm Solution ed effettuarne il deploy tramite Visual Studio 11 su una macchina remota, mi spiace ma rimarrete delusi (come lo sono rimasto io).
Non ci sono "rumors" riguardo questa possibilità ancora e non so dirvi se verrà o meno implementata, ma per quanto riguarda lo sviluppo di Sandbox Solution è sicuramente una cosa fantastica, perchè vi permette di fare il deploy del file .wsp direttamente all'interno della solution gallery di una qualsiasi site collection SharePoint in cui avete dei permessi di site administrator.
Questo vuol dire che potrete finalmente effettuare il deploy automatico di soluzioni custom anche su SharePoint Online, previa relativa autenticazione chiaramente.
La stessa funzionalità l'avevo sviluppata anche io un pò di tempo fa (http://solutioninstaller365.codeplex.com) ma a questo punto credo che mi convenga smettere di portare avanti il progetto visto che mi hanno copiato l'idea ;)
Andando avanti e cercando di far subito chiarezza dovete però fermare la fantasia e capire bene che, nonostante sia disponibile questa funzionalità di deploy remoto, dobbiamo comunque installare Visual Studio 11 in una macchina in cui è presente anche uninstallazione locale di SharePoint 2010 (Foundation o Server che sia). Altrimenti, vi imbattarete sicuramente in questo errore:
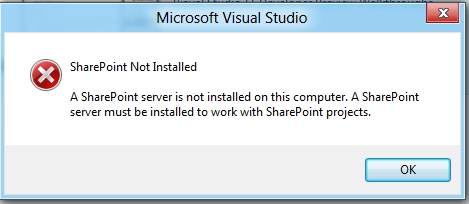
E' così in questa Developer Preview di Visual Studio 11 e credo proprio che questo requisito rimanga anche in RTM (a meno di grosse, ma grosse, sorprese).
Vediamo ora quali sono i passi per sfruttare questa nuova funzionalità di Visual Studio 11 (applicata a SharePoint Online). Per prima cosa creiamo un nuovo progetto di tipo "SharePoint 2010 Project" e selezioniamo come target framework il 3.5 (questo è un passo obbligatorio per lo sviluppo di applicazioni su SharePoint 2010 o SharePoint Online).
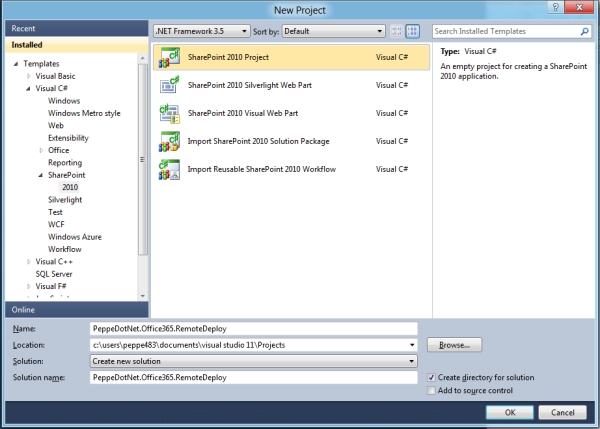
Fatto questo, scegliamo di sviluppare una Sandbox Solution (vi ricordo che la funzionalità di deploy remoto nella Developer Preview di Visual Studio 11 è disponibile SOLO per questo tipo di soluzione) e specifichiamo l'URL della nostra site collection SharePoint Online.
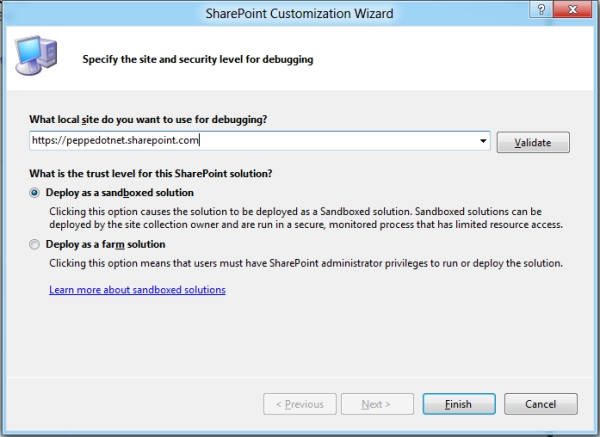
Creiamo una semplice code web part (in figura potete vedere come non sono state fatte modifiche alla struttura di una soluzione SharePoint 2010).
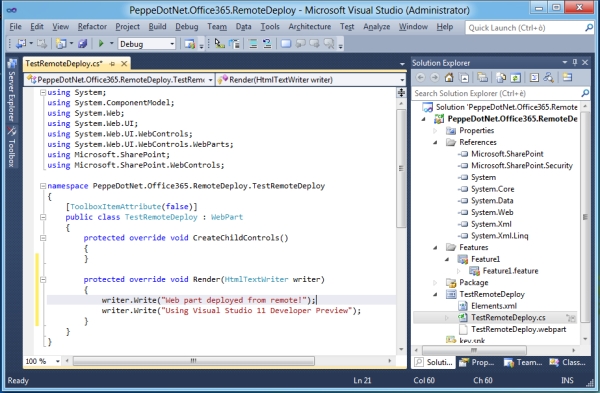
E sfruttiamo il nuovo pulsante d'azione "Publish" disponibile facendo click con il tasto destro del mouse sul vostro progetto SharePoint. Nel caso in cui tentassimo di effettuare un deploy diretto della nostra applicazione (tramite il pulsante dazione "Deploy") verremmo fermati da uno specifico errore.
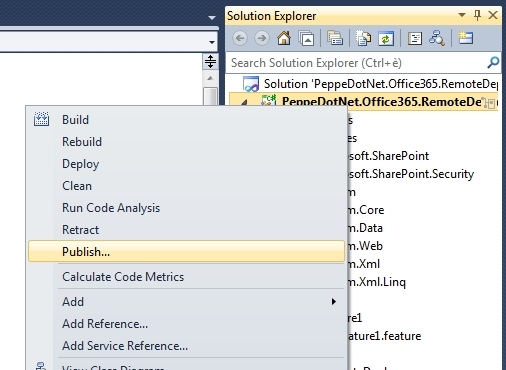
Questo pulsante apre una seconda finestra in cui è possibile specificare l'URL della site collection in cui decidiamo di pubblicare la nostra soluzione e se essere o meno redirezionati all'interno della relativa solution gallery così da effettuare la successiva operazione di attivazione della Sandbox Solution. Come potete vedere in figura e come abbiamo già detto, è possibile pubblicare il .wsp della nostra soluzione anche sul file system (per portalo poi a mano sulla macchina remota ed effettuarne il deploy). Questa opzione è l'unica disponibile nel caso in cui stiamo sviluppando una Farm Solution.
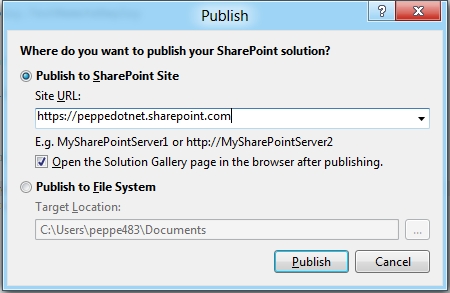
Se l'operazione di publish è andata a buon fine, verrà aperto il vostro browser predefinito e verrete re-indirizzati alla solution gallery della site collection che avete precedentemente indicato. Nel mio caso, ho dovuto prima inserire username e password del mio account Office 365.
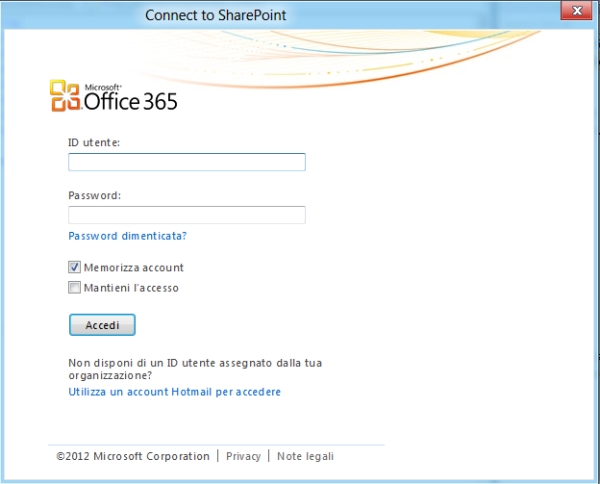
Se tutto è andato bene troverete la vostra Sandbox Solution pronta per essere attivata.
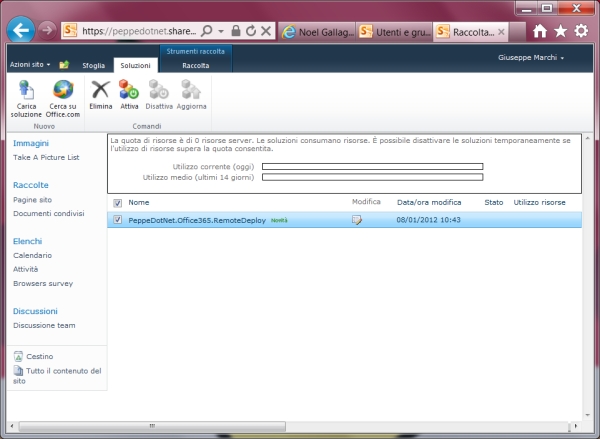
Una volta attivata, potete inserire la web part contenuta nella soluzione in una delle pagine del vostro sito SharePoint.
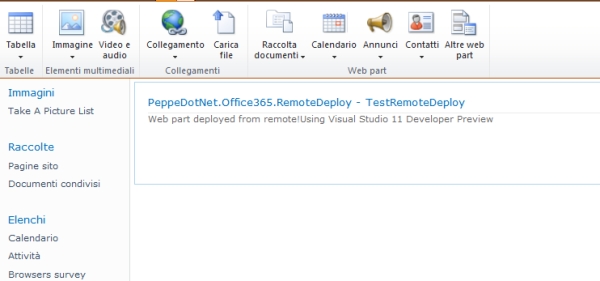
Nel prossimo tip vedremo come effettuare l'upgrade di questa soluzione, sempre da remoto e sempre utilizzando la Developer Preview di Visual Studio 11.
Vi ricordo che per provare queste novità dovete installare la developer preview di Visual Studio 11, che potete trovare a questo indirizzo:
- http://www.microsoft.com/download/en/details.aspx?id=27543 (web installer)
- http://www.microsoft.com/download/en/details.aspx?id=27538 (offline installer)
Infine, vi lascio qui un riepilogo di questa mini-serie di post su Visual Studio 11 e SharePoint 2010.
- Visual Studio 11 for SharePoint Tip#1: template di progetto ed elemento
- Visual Studio 11 for SharePoint Tip#2: Silverlight Web Part
- Visual Studio 11 for SharePoint Tip#3: miglior supporto alle Sandbox Solution
- Visual Studio 11 for SharePoint Tip#4: addio all'azione di menu package
- Visual Studio 11 for SharePoint Tip#5: deploy remoto