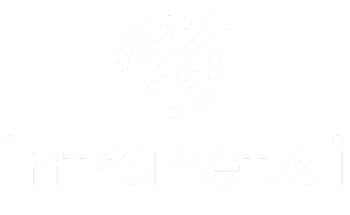SERIE: IL CLIENT SIDE RENDERING DI SHAREPOINT 2013
- Introduzione al Client Side Rendering di SharePoint 2013
- Ridefinire la visualizzazione di un campo tramite il Client Side Rendering - Parte 1
- Utilizzare i namespace Javascript nella definizione di template per il Client Side Rendering
- Ridefinire la visualizzazione di un campo tramite il Client Side Rendering - Parte 2
- Ridefinire la modalità di inserimento di valori in un campo tramite il Client Side Rendering
- Gestire la modalità "Quick edit" all'interno di un display template
- Come applicare un plugin JQuery su un display template
- Aggiungere un tooltip per aiutare l'inserimento di valori tramite il Client Side Rendering
- Specificare più file Javascript all’interno della proprietà JSLink
- Utilizzare file CSS nei display template del Client Side Rendering
- Modificare il rendering delle righe di una lista tramite il Client Side Rendering
- Modificare l'intera visualizzazione di una lista tramite il Client Side Rendering (questo post)
- Applicare il plugin MixItUp su liste SharePoint 2013 tramite il Client Side Rendering
- Provisioning di display template
- Ridefinire il rendering di un custom field tramite il Client Side Rendering
Ultima modalità di personalizzazione di viste SharePoint 2013 che ci viene data dal Client Side Rendering è la possibilità di ridefinire l’intera visualizzazione, partendo dall'header della vista, passando per il rendering della singola riga e arrivando al footer. In poche parole, abbiamo il controllo completo della visualizzazione degli elementi di una lista o di una document library SharePoint.
Nota: vi ricordo che tramite il Client Side Rendering si modifica solamente la visualizzazione. Dati, filtri e ordinamenti sono sempre decisi dalla vista sottostante.Per sfruttare questa potenzialità ci basta definire tre nuove funzioni Javascript, da applicare alle proprietà Header, Item e Footer del nostro display template e che, rispettivamente, si occupino di definire l’HTML della parte alta della vista, della singola riga e della parte bassa.
Per farvi capire meglio, vediamo un esempio di codice.
window.D4S = window.D4S || {};
window.D4S.SP2013 = window.D4S.SP2013 || {};
window.D4S.SP2013.CSR = window.D4S.SP2013.CSR || {};
D4S.SP2013.CSR.HedaerRendering = function (ctx) {
return '<ul>';
};
D4S.SP2013.CSR.FooterRendering = function (ctx) {
return '</ul>';
};
D4S.SP2013.CSR.ItemRendering = function (ctx) {
return '<li>' + ctx.CurrentItem.Title +'</li>';
};
(function () {
var ctx = {};
ctx.Templates = {};
ctx.Templates.Header = D4S.SP2013.CSR.HedaerRendering;
ctx.Templates.Footer = D4S.SP2013.CSR.FooterRendering;
ctx.Templates.Item = D4S.SP2013.CSR.ItemRendering;
SPClientTemplates.TemplateManager.RegisterTemplateOverrides(ctx);
})();
Applicando questo display template alla nostra lista di task questo è il risultato.
Come potete vedere, i controlli di default della nostra lista SharePoint sono completamente spariti e rimpiazzati dall'HTML custom che abbiamo definito all'interno del display template.
In questo modo, come vi dicevo, abbiamo il controllo completo della view.
Nel prossimo post vedremo come sfruttare questa funzionalità del Client Side Rendering e dare all'utente finale una user experience della nostra lista di task totalmente nuova rispetto a quello a cui è stato abituato fin’ora.